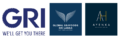Global ICT Service Desk
IT - Service Desk Portal
Welcome! You can raise a request for IT Service Desk Portal using the options provided.
GRI - IFS Service Desk (General)
Welcome! You can raise a Service Desk support request from the options provided.
GRI - IFS New Requirements, Modification, Configurations
Welcome! You can raise a Service Desk support request from the options provided.
FAQ
First check the computer’s power cord to make sure it is completely plugged into the wall socket. If you are using a plug strip, make sure it is completely plugged into the wall socket and that the power switch on the plug strip is turned on. Some plug strips also have a built in circuit breaker which usually looks like a black or red button near the power switch. Press the button to reset it and see if that solves the problem.
There are many reasons why a computer may just stop working or “freeze”. Most of the time there isn’t much we can do about it, it is a fact of life that computer programs have become so complex that occasionally users will experience problems even when performing common tasks. When your computer no longer responds to keyboard commands your best bet is to restart the computer.
Make sure the monitor is on. If no power light (green or orange light) is seen on the monitor display try pressing the power button until it comes on. If your computer monitor was on and you stepped away from the computer and upon returning it was black, it’s likely that the computer is asleep. Try moving your mouse, clicking the mouse buttons, and/or pressing any key (space bar) on the keyboard to wake it up. Make sure that the monitor is connected properly to the back of the computer.
Verify that the network cable is properly connected to the back of the computer. In addition, when checking the connection of the network cable, ensure that the LED’s on the network are properly illuminated. For example, a network card with a solid green LED or light usually indicates that the card is either connected or receiving a signal. Note: generally, when the green light is flashing, this is an indication of data being sent or received.
Open Microsoft Explorer. From Explorer, click the Tools drop down menu and click the option “Map Network Drive.” Specify the network drive or network computer as the folder. If the computer’s name was hope, to map to that computer, type \\hope If you wished to map to a shared folder on the hope computer such as a mp3 folder, you would type \\hope\mp3. If a different username or login is required to connect to this computer or drive it must be specified in this window before clicking the finish.